RDP(Remote Desktop Protocol)は何かと役に立つ手段でWindows純正のリモートデスクトップとVPN環境が構築されていればPCの接続先が確保でき、手元に操作端末さえにあれば負荷の高い演算に困らない。だけど、ホスト側がWindows Proのバージョンでないと利用できず、第2の手段って中々無いんですよね。さらにVPN環境の構築が有料だったり、セキュリティ管理やらだったり面倒ごとが発生します。
そんな時にお世話になるのがTeamViewer、AnyDesk、UltraVNCとか。コイツらはの利用大原則はインターネットを経由して開発会社のサーバーを経由します。その時点でセキュア人間としては、情報が見れている感があって、苦肉の策でしか使って来ませんでした。個人情報が見られていそうでね。
実はTeamViewerはWindowsリモートデスクトップの代わりにローカルネットワーク単独(オフライン、インターネット無し)で機能します。しかも、ホスト側のOSは何でもOKでクライアントはMacでもOKです。
無料版TeamViewerは使用目的に注意
個人的な商用目的以外は無料。
って事ですが、具体的には何を示すのかは不明ですが、問い合わせて確認することができます。
定義は記載されているけど、よく理解できず。家族サービスとかは絶対に無料の分類で括ってもよさそうです。
逆に、仕事って括りに入った瞬間から無料の範疇を超えているようで、こっちのアウト範囲はわかりやすい。これに該当するとアカウントが差押えされて利用できなくなるとか。
サーバーOSにアクセスするとか、企業mailを使うとか、企業ドメインにアクセスするとか、具体的な例は記載されているから、これらに該当しなければ無料。ってことで使ってよさそう。
TeamViewerをインターネット無しで使用
TeamViewerはインターネット越しのソフトと考えがちだけど、実はイントラネット(インターネット無し、オフライン、Offline use、without Internet)でも使用できるので、やり方を書き残しておこうと思います。
格安で買ったPCがWindows homeだったがため(リモートデスクトップをホストにできない)、わざわざ開くのが面倒でMacからアクセスできる方法がないかな?って調べていたら間接的に見つけた方法です。
先にAnyDeskとか同類のソフトでも試したけど、僕が調べた感じではTeamViewerでオフラインユーズが達成できたので、それ以上は知れべてません。
TeamViewerインターネット無し接続での通信速度
普通はインターネットを経由するから、少しモッサリ動作をするイメージがあるVPNやVCNです。が、ローカルで通信するTeamViewerはそのPC間の通信速度が直に反映されます。
って事で、爆速です。
ローカルに使うマイクロソフト純正のRDPと同じぐらいです。
TeamViewerのダウンロードとインストール
まずは、本家からインストーラーをダウンロードする。この手のソフトとかマルウェアとか怖いからダミーサイトとかを超疑ってダウンロードした方がいい。さらに、生贄PC(トラブっても問題がないPC)にインストールしてからウィルススキャンとかをして、やっとインストーラーが本物だと確証をとった方がいい。
一応、本家らしきところはここ。
TeamViewer社の日本サーバーって感じのURLで、多分本物でしょう。ここから「無料ダウンロード」に進んで行く。OSごとで選択が違うから少し悩むけど、解説サイトを参考にして下さい。
なお、このインストーラーの特徴はオフライン(インターネット無し)でも起動できるので、ダウンロードにだけインターネット接続が必要になる。
そもそもインストールする必要は低くてワンタイム(一回こっきりしか使わない)って選択肢もある。AnyDeskとかでは有名。

一番上が、いわゆる普通のインストールで、3番目の「実行のみ」ってやつがワンタイムなので、腰を据えるなら一番上で、テスト感覚なら3番目で、次へ進んで行く。
この後に、インターネットが無い環境で実行していると、

「Microsoft Edge Webview2 Runtimeをダウンロードしています」って少しフリーズすることになる。でも、放置しているとダウンロードできずにスキップしてくれる。
簡易接続機能でEdgeの拡張機能を使った設定ができるようだが、今回の用件的には不要だと思う。少なくともEdge無しでオフライン接続ができる。この方法でインストールするとアプリケーションウィンドウがClassicモードになる。
ソフトの言語はOS依存で初期設定されているけど、後で設定画面で日本語に変更できる。
(なので、写真資料が英語混ざりだったりする)
TeamViewrをオフラインで起動
まずは接続承認の同意が求められる。

続行で進むと画面が切り替わる。(この時点でオフラインにしていたら同意も何も意味が無い気がする。)

ここからは見慣れない画面(Classicモード)、さらに、インターネット接続がないから接続用のIDが発行されずにTeamViewerのソフトが困った状態。初期ではIDとパスワードが空欄になっています。
インターネット無しでインストールすると、Classicモードになってしましますが、UIが違うだけです。
続いて設定画面「右上の歯車マーク」に進んで行く。
(Macだったら一番左上のリンゴマーク横「TeamViewer」> 「環境設定」で似たような画面を表示できる。)

全般 > 受信LAN接続 から「非アクティブ化済み」を「同意のみ」に変更する。
多分、英語が変に訳されているから伝わりにくいけど、この操作を意訳すると、「インターネットは完全に使わずにローカルIPで接続する」って意味になる。
この時、「表示名」を任意に分かりやすいです名前に変更しておくと管理が楽。別に後でもできます。
そこの設定を変更してOKにすると。

Your IDが「IPアドレス」で表示され、パスワードも自動で表示される。
パスワードは初期で8桁になっているから「セキュリティ」のランダムパスワードの設定画面から6桁とかパスワードなしに変更ができる。

僕が調べた範囲では、パスワード無し、にしてしまうと、接続ができなくなってしまったので、無難に6桁にしている。パスワードは記載されている横の更新ボタンをクリックするか再起動をすると変更されてしまう。インターネット無しではセキュリティ関係ないから無効にしたいけど、これは攻略できていない。
この設定をホスト側、クライアント側の両方に設定すれば設定は終了。
TeamViewerをオフラインで接続
以上の起動〜設定を済ませると、画面が、

サーバー、クライアント共にこんなんになる。クライアントから「Enter Partner ID」にサーバーにしたい側のID(この状況ではIPアドレスが表示されているのでIP)を入力する。
例えば、169.1.1.1 みたいに。
その状態で、青いボタンの接続(Connect)をクリックする。
すると、クライアント画面で、

パスワードを聞かれるので、サーバー画面のTeamViewerに表示されているパスを入力したら、接続終了。(このオフライン接続だと毎回パスワードを入力する必要があるっぽい。)
IPの入力ミスや、接続不良の場合は、

パートナーに接続できません。や、何も表示されず、「接続」がグレーアウトをしたと思ったら、しばらくして青に戻る。
もし、IPがあっているならば、FW(ファイアーウォール)に弾かれている可能性が高い。(これもまだ攻略できていない課題の一つで。僕の環境では一方通行しか接続できないセグメント関係がある。ハブの設定で弾かれているとは思うけど、一通ってなだけでセキュリティホールになっているのは自明だから穴埋めをしなきゃと思った。)
なお、IPで選別してサーバーの接続許可を設定できるから、念の為のセキュアは保証できる。(スパイがUSB式で直接アタックしてネットワーク環境に侵入して来た場合。(どんな家だよ))
TeamViewrのオフライン用の設定

インターネット経由での使用を前提にしたソフトウェアなだけあって、画面の表示とかカスタマイズ方法はマイクロソフトRDPよりは豊富に揃っている。
あとは、本来はシェアウェアなので余計な設定は解除しておく。

設定 > 詳細 の画面でバージョン確認やアップデートの周期がデフォで1週間になっているので、インターネット無し環境には不要(ってか無理)になるから無効にしておく。
この画面ではTeamViewerの言語も変更できる。デフォではauto(自動)になっている。上の写真では「日本語」になっているが、ソフトは英語になっている。これをPCの再起動をしないと言語変更が反映されないため、再起動前って状態です。
残る設定の課題
長期にわたって使うなら、パスワードの固定やクライアントに接続先情報を記憶させて、即座にアクセスできるようにしたいが、ここら辺の細い設定はまだ出来ていない。もしくはパスワード設定無しでの接続。
>パスワード設定無しでは接続設定が不可能なようでした。クライアントもパスワードを記録することは無いです。
>サーバー側で何も設定していないと、パスワードは再起動の度に再作成されてしまします。
>サーバー側で固定のパスワードを設定して、クライアント側では毎回手入力することで、これらの問題に対処できました。
あとは、物理的に繋がってはいるけど、ハブでセグメントを跨いだ場合も特殊な感じがする。インターネット接続状態のTeamViewerはポートの穴をすり抜けるのが得意でネットワーク管理者泣かせなのですが、オフラインで利用する分には今までブラックボックスで無視していたFW関連の仕組みを真面目に品定めしないとならん。
>どんなPortを使っているのかが不明のためハブのFW設定がわからない。
>セグメントをまたぐような環境下では使えない事が起きうる。
RDPでTeamViewerを使うメリット
何に使うのかがわからないけど、設定さえ出来てしまえばオフライン環境でもマイクロソフト純正よりRDPの能力はTeamViewerが上位互換になったぽい。
- 接続した際に、わざわざホストをログオフしない
- 複数人で画面共有しながら操作ができる(2人は確定として何人までだろ?)
- タブで複数のホストに接続しっぱなしができるから切り替えが簡単
- 機能の拡張が有償製品レベルでわかりやすい
- 老舗メーカーなので、ほぼ信用できる(偽装ダウンロードサイトだけは注意)
- ほぼOS縛りがない
- 動作速度はマイクロソフト純正とほぼ同じ(インターネット越しを想定したソフトをローカルで使うんだから高速に決まっている)
まあ設定ができればね。ハブやFW(ファイアーウォール)に跳ねられないことを祈ります。


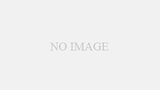
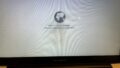
コメント