「USB-Cケーブル1本」でノートPC(MacBook)からディスプレイに映像出力と充電を同時に出来るらしいけど、どんな魔法のケーブルなんでしょう。
もちろん、音声もでデータなら何でも「ケーブル1本」です。
私はUSB-C対応ディスプレイを入手していたものの、ケーブル選びにつまづいて無難にType-C to DisplayPortを買った経験があります。これTypeC to DP1本だとだとディスプレイ出力しか出来づに、充電ケーブルを別途必要になります。
そもそもUSBケーブルの種類が多くて、分からんって事で状況を整理していこうと思います。そこで、今度こそノートPCとディスプレイをケーブル1本で完結してやるぞと勉強してきましたので、ケーブル選びの知識を紹介します。(後に、ディスプレイ付属のゴッツイUSB-Cケーブルのそれだと気付く。)
もちろん外部ディスプレイも接続に対応する機種を選ぶ必要があり、やや限定的なので、知識を持って選ぶ必要があります。
USB-Cという外見で、中身は複数の種類の規格と技術が混ぜ込まれているせいで、こんがらがるので、まずは語源から、
呼び名「USB-C」
AppleがUSB Type-Cの呼び名として用いているのが、「USB-C」という表記です。本来ならば表記が何なのか不明瞭で好ましくないところ、「USB Type-C」と長ったらしく書くよりはコンパクトで分かりやすいせいか、最近では他社でもこの「USB-C」表記を用いているケースがあり、言い換え可能な表記として定着しつつあります。Apple様、ありがとう。
こんなに小さい端子で24ピンもあるので、話を間引いて重要な内容だけ述べていきます。
ややこしい! USB-CとThunderbolt
Thunderbolt 3までは、別のコネクタ形状だった。
ややこしくなったのは、2015年に登場した「Thunderbolt 3」でコネクタ形状に
USB Type-C(USB-C)を採用したことで原因です。
ややこしさの理由は簡単、USB-Cと見た目が同じになったことで区別が付かなくなりました。作る側からすると共通の部材が使えてコストを下げられる利点はあるだろうが、使う側からすると実際に試すまで挙動が分からないのでたまったものではない。
USB-Cというのは端子の形状の事で、接続や通信をする規格ではないという事です。
USBには3.1や4といった規格が、Thunderboltには3や4といった規格がそれぞれに存在しています。
USB-Cの機能
- 給電規格の「USB PD」
- 映像表示の「Alternate Mode(オルタモード)」
- データ伝送の「Thunderbolt」
この3つがUSB-Cの話をややこしくさせ、一方で便利に進化していったUSB-Cの正体といってもいい。
それぞれ3つにも規格というかスペック表記があり、USB-Cケーブルのオプション的に増えていく機能です。
一方、安物のオプション無しのUSB-Cケーブルは上の3つどれも非対応となるはずで、小物の充電程度にしか使い道はありません。100円ショップなんかにある10W(5V/2A)ケーブルがそれで、Amazonなんかで探すのも難しいです。
USB PD(USB Power Delivery)「3A」「5A」
USB PDに対応したノートPC(タブレットなど)は、同じくPD対応の充電器やディスプレイなどの電源からタイプCケーブルで充電できる。このPDはいわゆる15W以上の電力で急速充電と呼ばれる規格です。原則的に充電に使用するUSB PDケーブルは、両端がともにUSB Type-Cになっています。(Appleのライトニングケーブルは例外)
ノートPC接続と充電で困るのが、ノートPCの充電に必要な電力(W)が、ノートPCの仕様欄に記載されておらず、必要電力が不明な場合がある。
例えば「50Wの電力が必要」と記載されているノートPCに、最大出力30Wの充電器を繋いだ場合は充電器として認識されない or 認識されてもバッテリの減りを緩やかにするだけで、バッテリの残量が増る(充電)ことが無かったりする。これが充電が出来る出来ない意味になる。
その境界が案外不明瞭だったりするが、PC純正を使えばとりあえず使えば間違いないのカラクリとも言える。
参考までに、供給電力45WでノートPCが充電できないという話は聞かないけど、30Wあたりから充電器として認識しないなどのギリギリの電力となります。
PD対応と表記があっても、Ankerの電源プラグ機種を例に挙げるならAnker PowerPort III Nano 20Wなら充電不可能で、Anker 511 Chargerの30WからMacbookへの充電で供給電圧が上回る境界になっています。
ケーブルに話を戻して。
USB PDに対応するUSB Type-Cケーブルの種類は3A対応と5A対応の2種類があり、3A対応であれば60W(20V/3A)、5A対応であれば100W(20V/5A)が上限になります。PDケーブルの充電能力はUSBの規格(USB 2.0とかUSB 3.0といった規格ではせいぜい4.5Wなどと超低い電力しか保証されない)は関係なく、「3A対応」「5A対応」というアンペア数で決まります。
よって、ノートPCをディスプレイに接続して充電するには、USB-Cケーブルとディスプレイの端子出力はPD 3A対応以上である必要があります。USB-C対応のディスプレイで充電が明記していない機種はPDが十分な電力出力(45W以上)をしない可能性が高いです。
話を更にややこしくしているUSB 4が登場していますが、これは例外です。
オルタモード
映像出力の機能を「オルタモード」などと呼んで、HDMIやディスプレイポートなどUSB以外の信号をタイプCケーブルに流す仕組みのことです。つまり、今までは、USB-C to HDMIやto DPだったtoの先をUSB-Cで流す仕組みのことです。
なので、DisplayPort Alternate Modeという表記はDP(DisplayPort)の代わりにUSB-Cの形状で信号を流せますって技術です。
よってオルタモード対応ケーブルとは、端子がUSB Type-C to Type-Cの形になります。
わざわざオルタモードと書かずに、映像出力解像度4K対応とか書かれている場合も同じです。
Thunderbolt 4とUSB 4 ケーブル
Thunderbolt 4 ケーブル
現状、USB-Cでケーブルに困ったらThunderbolt 4で間違いない。
USB-C コネクタ形状で稲妻のシンボルがついており、USB4 と互換性があり、2023年で最新のバージョンです。Thunderbolt 3の後継であるThunderbolt 4が登場したことで、USB4との違いはとか混乱の種が消え、完全互換を選択という解決策が出来ました。
Thunderbolt 4では、現行のUSB Type-Cでできることが全部できるようになっています。
最近のAppleはThunderbolt 4(USB-C)と親切な書き方をしているので、しばらくしたら浸透するかもしれない。
USB4 ケーブル
最大40Gbpsの超高速データ転送が特徴で、USB本来のデータ転送スペックの進化版です。USBの規格に関しても、従来のUSB 3.x系列から、その上位版であるUSB4へと進化してしまった。
USB4はThunderbolt 3と互換性があることをアピールして登場し出したが、そのThunderbolt 3の上位版であるThunderbolt 4とはどこが異なるのだろうか?
実は、USB4規格という情報からは転送速度の20 or 40Gbps以外、その他のスペックは外観で判断する方法はなく、商品パッケージなどを参照するしかありません。よって、USB4ではディスプレイ等との接続トラブルでは何が原因かケーブルのメーカー情報がないと原因が断言できないような規格です。
従って、Thunderbolt 4ケーブルが1本あれば、現行のUSB Type-Cケーブルでできる、あらゆることができてしまう。画面出力と同時に充電をしたい場合はThundrbolt4ケーブルで間違いないことが確定する。もちろん、USB4のケーブルはピンキリってだけでThunderbolt 4と同等なこともあるってだけです。
例えば、
現行のiPad ProのUSB Type-CポートはThunderbolt 3/USB4対応なので、Thunderbolt 4ケーブルがあればどちらの規格にも完全上位互換でフル対応できる。
ちなみに、音声データはデータ伝送の仕組みに組み込まれているので、ディスプレイにスピーカーがあるとかなら、そのデータも届きます。
| ケーブルの規格 | USB4 | Thunderbolt 4 |
| コネクタ形状 | USB Type-C | USB Type-C |
| 転送速度 | 最大20Gbpsから 最大40Gbps (どちらか) | 最大40Gbps |
| USB PD (急速充電) | 最大60W(20V/3A)から 最大100W(20V/5A) (基本PDだけど不明) | 最大100W(20V/5A) |
| 映像信号 | 映るか/解像度も不明 | 4Kが2本か8Kが1本 |
勿論、Anker 515のようなブランドケーブルのUSB 4規格なら高出力PD(100W越え)にも対応してThunderbolt 4とスペック的な区別はつかなくなる。
例外の「Thunderbolt 4 Pro」ケーブル
Apple純正(限定)のProケーブル。Thunderbolt 4の例外なので特に気にする必要はない。
最大40Gb/sのデータ転送が可能で、最大100Wの充電に対応、コネクター自体にも耐久性の高い真鍮製のハウジングと高級パーツが使用され、電線も多いため高額になっている。クリエイター向けで一般人には不要なレベルだけど、ケーブル選びに悩んだ末に気が狂うと買ってしまいそうな逸品(逸品)です。
絡まりにくく、安心信頼のAppleということでオーバースペックだけど選んじゃう気は少し理解できます。
ケーブルの選び方:演習
iPhone15 は
USB Power Delivery などの USB-C 規格に準拠、USB-Cで最大解像度4K映像で出力可能
(iPhone 15 Proなら最大速度 10Gbpsの高速 USB 3.2 Gen 2 に対応)
これらを網羅できるケーブルはThunderbolt 4。
MacBook Pro M3などの14インチは
「Thunderbolt 4 ポートを搭載」記載となっているので、
Thunderbolt 4のケーブルが正解
MacBook Pro M1, M2など13インチは
「Thunderbolt/USB4 ポートを搭載」、と記載されている。
このThunderboltはUSB-C形状をしているので、Thunderboltは3以上だとすぐわかる。Thunderbolt 3だとして、USB4とも互換があるケーブルは、解像度や転送速度が低めと考えられる。とりあえずThunderbolt 4のケーブルが有れば間違いない
ディスプレイで充電と画面出力をケーブル1本化でできる条件
まずはディスプレイ側:ディスプレイにUSB-C端子があり、
USB PD 3A対応以上 > ノートPCはディスプレイからの一定以上の電力(だいたい45W以上)を充電用として認識する。
オルタネートモード対応( Alternate Mode) > このフレーズがあればという、DisplayPort(HDMI)の代わりに映像信号の伝達をUSB-C経由で流せるよ。って意味で画面出力が可能です。
この2つを満たしていれば、ディスプレイ側の端子は条件を満たしています。
USB-Cケーブル:結局のところ、「Thunderbolt 4」ケーブル(PD 100W, 解像度 4K以上)を選ぶことで、スペックオーバーではあるもののシンプルに条件を満たします。
以上、
USB-Cケーブルに機能を求めるときはThunderbolt 4を選べば間違いないって事でした。
値段や形状をこだわったUSB-Cケーブル選び
今までは、間違いのないガジェットブランドや規格からケーブル選びをしましたが、ギリギリのスペックでも画面出力と充電をケーブル1本でできる製品もあります。
さらに、選別基準に好みを追加していくと、上から要望順に、
- L字型
- ケーブルの長さ:0.5か0.7mぐらい
- ケーブルの材質:絡みにくいナイロン
- 値段:なるべく安く
この好みをケーブルに求めようとすると、ブランドメーカーのケーブルの販売は見当たらないので、ノーブランド的な製品から選ぶことになります。
上記のタイプは「ノーブランドにしかない」と分かっていれば(諦めていれば)、後のケーブル選びは順調です。
安いUSB-Cケーブルを選ぶ
値段を抑えたいのであれば、USB 3.1からが条件を満たすので、安さ重視で1000円前後で以下のでもたぶん大丈夫で。
例えば、
PDで5A対応で給電100Wまで、オルタモードとは書いていませんが映像出力の配線も組み込まれているので、2つのことをケーブル1本でできると解釈できます。しかもケーブルはナイロンで使い勝手が良さそうです。伝送速度はThunderbolt 4なんかと比べると、USB 3.1なので10Gbpsとなりますが、よほどのことがない限りは十分なスペックです。
ただし、安定感は保証できないので、自己責任で。
そこまで、安くなくても、となるならば、Amazonでよく見かけるケーブルメーカーの範囲で、UGREENやRAMPOWなんかなら、まだ安心して購入できる格安ケーブルかもしれない。
もう規則がわかったかもしれないが、USB 2.0だと急速充電PDが60W程度止まりで、転送速度が足りないせいで、画面出力が非対応です。また、UGREENみたいに少しブランドが付いてくると同価格帯だと急速充電の上限が100W>>60Wとワンランクスペックが下がった商品にしか出会えません。
短く、L字型のUSB-Cケーブルを選ぶ
さらに好みを追加します。第一と第二希望だったスペックを考えます。
このスペック短く、L字型というのは、2023/11現在、ノーブランドにしかない見当たらないケーブルです。
ディスプレイとPC間の短距離接続が目的なので、そんなに長くても無駄なので、1mでも邪魔となることが多いです。しかもケーブル長1m以上の販売シェアが多いので、それ以下の長さが中々見つかりません。
あと、実は充電画面出力対応のUSB-Cケーブルは太めでコネクタがゴッツイという商品写真ではわかりにくい特徴があります。よってPCにUSB-Cケーブルを挿しているとPCから横にかなり出っぱる状態になる。そこでL字型にケーブルの向きが曲がっているだけで、デスクがかなりコンパクトになる。
(ちなみに、出っぱったケーブルにぶつかってケーブルを半折りにしたことがある。それぐらいPC付近のキーブル端子しはゴッつく目立つ。のでL字型がマストだが、ブランドメーカーだとUSB 2.1までしか見当たらない。)
短かく0.5m、L字型から選ぶなら、やはり以下のようなノーブランドになりがちです。
かなり安くて心配だけど、一応、この記事内で最もおすすめのUSB-Cケーブルです。
安く、ナイロン、L字、短い、と好みを全部を満たしています。(安すぎるので、ハズレを覚悟で買う必要がありそうです。。)
MacBookみたいにPC側の端子の間隔が狭い場合は、ケーブルの端子がゴッツイと隣を塞いでしまうので注意しましょう。以下の様なL字ケーブル端子。
もう少しL字にこだわった実体験の記事が、以下
さらにニッチにL字マグネットに進化したこだわり記事が、
個人的にはマグネットが総合的に一番な選択肢です。余計なアダプターが必要ですが、着脱が圧倒的に快適です。

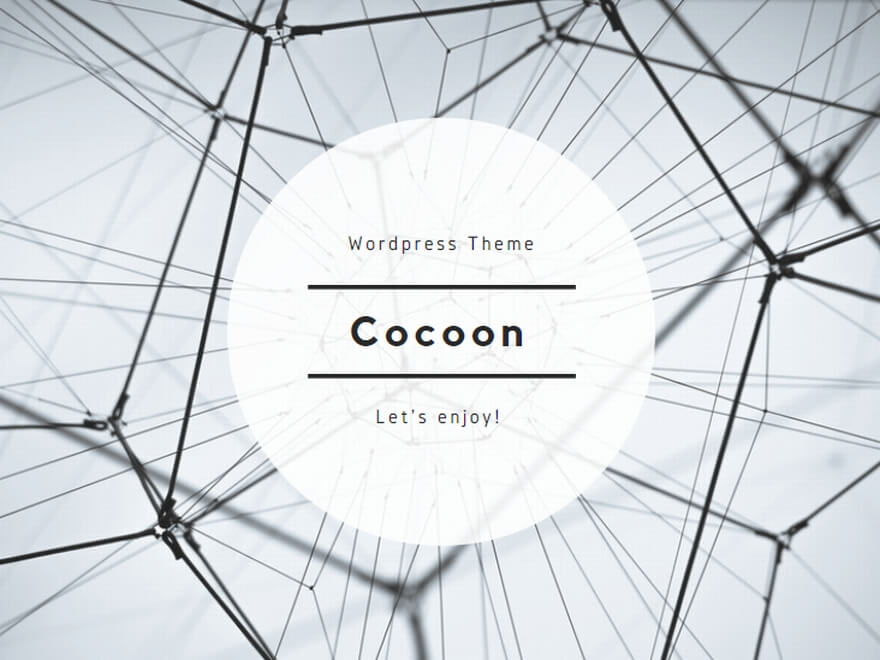















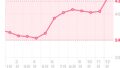
コメント